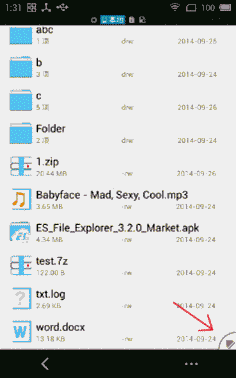本地基本功能
如何批量操作文件?
1. 选中文件
长按想要操作的文件/文件夹,便可以选中任意文件,再次单击可以取消选中。
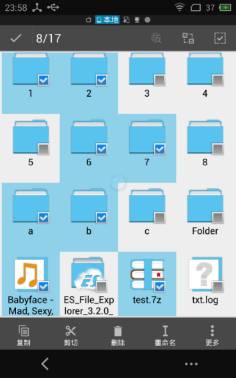
当想选中的多个文件连续排列时,只需选中第一个文件和最后一个文件,再点击右上角第二个图标即可,如图。全选按钮为右上角最后一个图标。
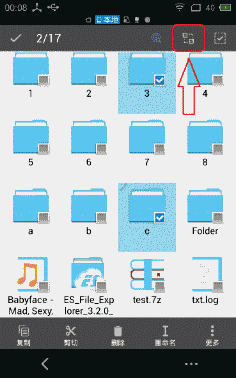
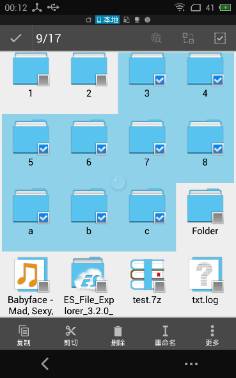
2. 操作
选中文件之后,就可以进行下方工具栏中对应的批量操作了,点击更多可以看到所有操作。
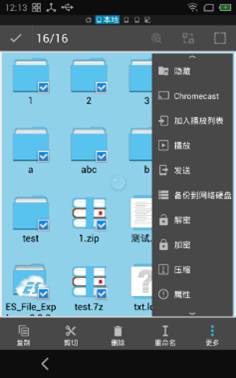
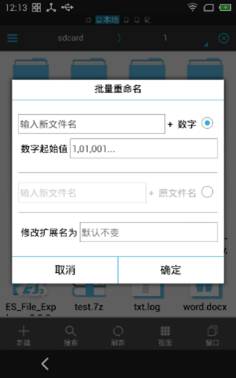
如何进行复制粘贴?
ES拥有强大的剪贴板。常规剪贴板只能保留一份数据,当再次复制时,前一次内容将被覆盖。而ES可以对多个文件进行多次复制/剪切,多次粘贴。只要不退出软件,复制和剪切的内容就会一直保存在剪贴板中,可随时拉出剪贴板进行粘贴或清除。
1. 选择复制/剪切
选中文件之后,就可以点击下方工具栏中的复制/剪切等功能了。
此时可以点击窗口上方的地址栏,然后打开你想要粘贴的位置,点击粘贴。
地址栏会显示当前路径(如:/sdcard/),点击地址栏左边部分到上一级路径
单击当前路径可以浏览历史记录(如图)。
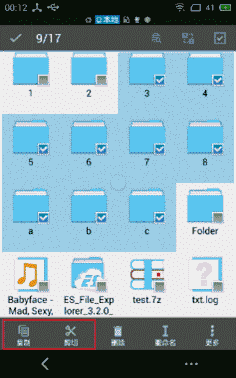
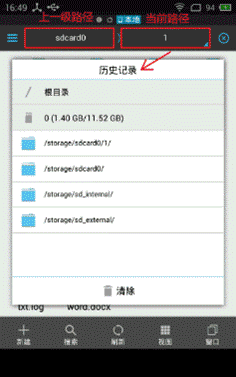

2. 打开剪贴板
若想要粘贴的位置在当前页面无法打开,可以先点击取消。
在任何窗口右侧边缘向左滑动,或者从右向左滑动下方工具栏,便可以打开右隐藏栏。分为窗口管理和剪贴板,点击剪贴板就可以打开了。在剪贴板中可以选择粘贴或清除内容。
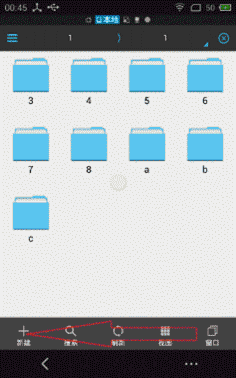
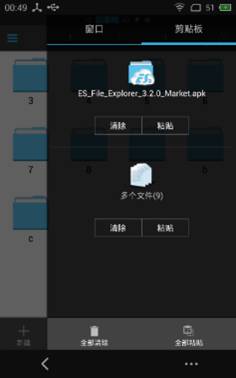
如何搜索本地文件?
搜索本地文件时,不仅可以按照图片、音乐、视频、安装包、文档等文件类型来搜索,在本地路径下还可以按照文件大小和修改日期来搜索。
1. 关键字搜索
点击下方工具栏中的搜索,就会在屏幕上方出现搜索框,可以输入关键字或者文件后缀名进行搜索,如图。
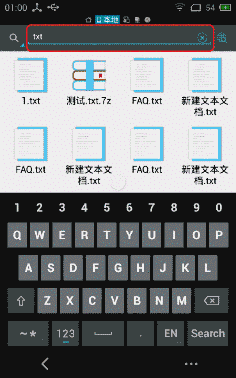
2. 分类搜索
点击搜索框左侧的放大镜图标,就可以选择目标文件的类型(图片、音乐、视频、安装包、文档)来搜索了。
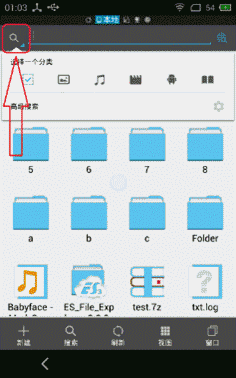
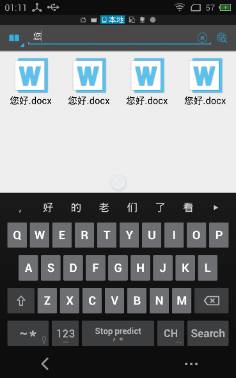
在本地路径下还可以进行高级搜索,即根据文件大小和修改时间来搜索。
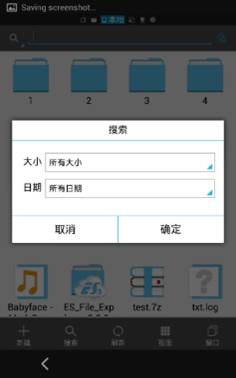
3. 深度搜索
数据库和文件系统可能不同步的情况下,有些文件可能无法搜索到。这时可以点击下方的提示,进行历遍文件系统的深度搜索。如下图。
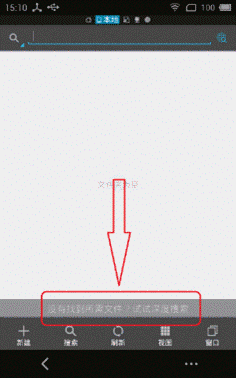
如何浏览和管理多媒体文件?
1. 入口
在主页可以直接分类别浏览本地所有的图片、音乐、视频、文档、应用,点击对应的图标即可。
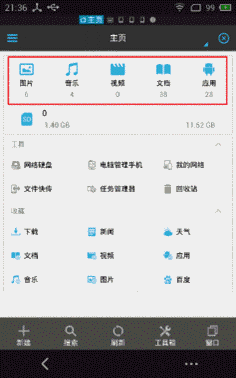
还可以打开快捷导航—库,分类浏览文件。拉出快捷导航的方式有两种,点击地址栏左侧的按钮或者从左向右滑动下工具栏。
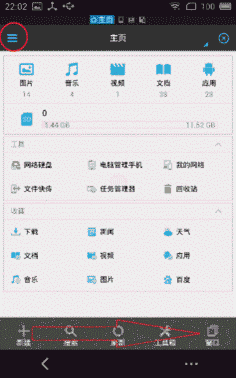
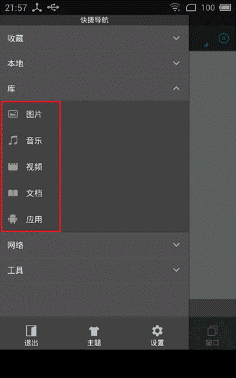
单击文件,您便可以选择用ES图片浏览器/媒体播放器、系统浏览/播放器或第三方软件来打开。
ES图片浏览器中有如下图所示的功能(Chromecast功能会在下文中介绍)。除此之外点击上方的按钮可以根据文件名/分辨率搜索相关网络图片。
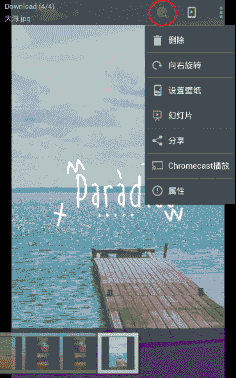
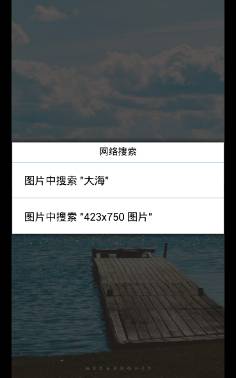
ES音乐播放器中有如下图所示的功能(Chromecast功能会在下文中介绍),点击封面右下角的按钮可以根据文件名搜索相关网络音乐,向左滑动可以打开播放列表,可按住音乐名下方的拖动条调整顺序,长按歌曲可以操作。音乐播放器还能作为单独的工具可以在快捷导航—工具中随时打开,按返回键自动后台播放。
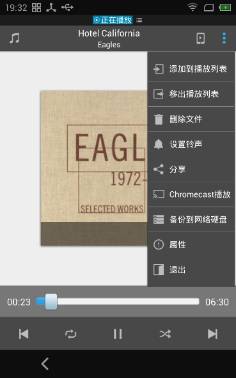
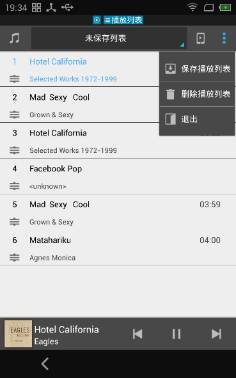
ES视频播放器中有如下图所示的功能(Chromecast功能会在下文中介绍),点击上方的按钮可以根据文件名搜索相关网络视频。
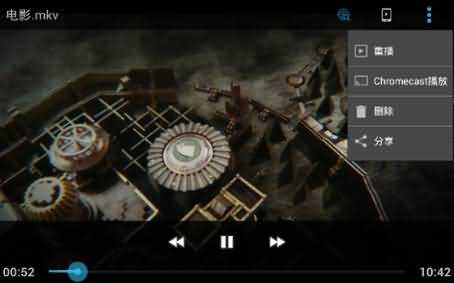
ES图片浏览器和媒体播放器目前使用的是系统解码器,支持的格式和系统保持一致,其他格式的文件您可以尝试使用第三方软件打开。
3. Chromecast功能
新版中增加了Chromecast插件,如果您有Chromecast设备,就可以将安卓设备(安卓版本4.0以上)上的多媒体文件无线传送到电视上观看。此功能同样支持远程媒体文件的播放。
①将手机及Chromecast设备置于同一个网络环境中,并保证设备可以正常访问Google服务。
②打开图片,视频,音频媒体文件后(用ES浏览/播放器),在菜单中开启Chromecast功能。首次开启会提示安装插件。
③插件安装完成后,启动chromecast功能将开始扫描设备。选择设备后即可开始播放媒体文件。
④播放过程中,用户可以切换到本地播放,并通过通知栏中的控件继续控制媒体播放。
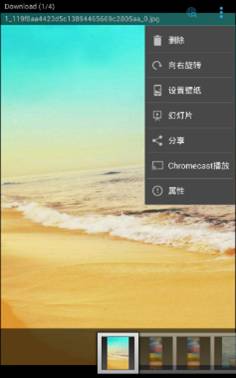
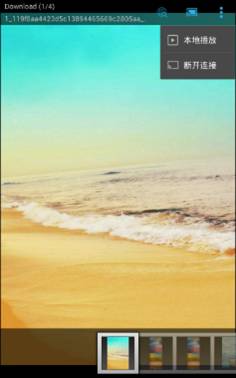
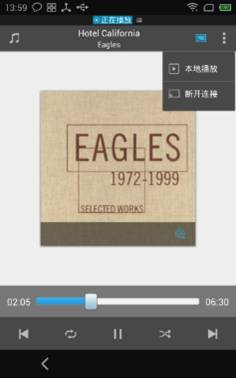
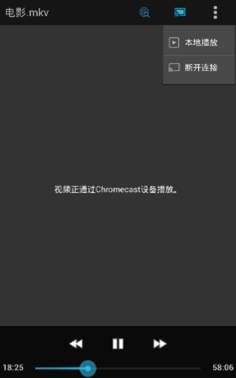
如何管理应用和安装包?
1. 入口
点击主页—应用/快捷导航—库—应用,就可以打开应用管理了。
单击用户已安装应用,可以查看应用的属性、权限、市场或打开应用。应用名称显示红色代表备份的版本低于安装在手机中的版本,显示绿色代表应用已备份,显示黑色代表应用没有备份。
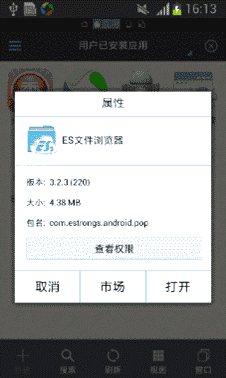
长按应用可进行卸载、备份、分享、发送、检测升级、添加到桌面。
单击地址栏可以分类别查看应用。
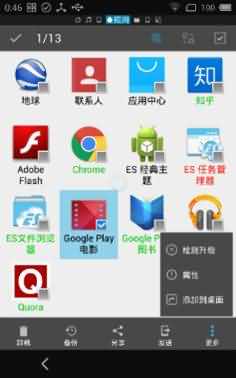
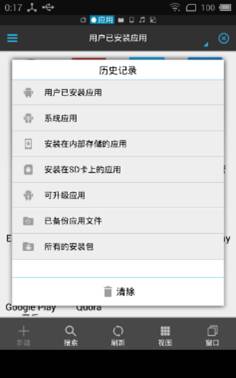
2. 管理应用权限
如果您的设备已经root,单击已安装应用还可以管理应用权限。点击管理权限后,按提示安装权限管理器插件,便可以轻松管理应用的权限。
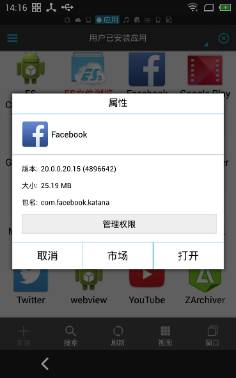
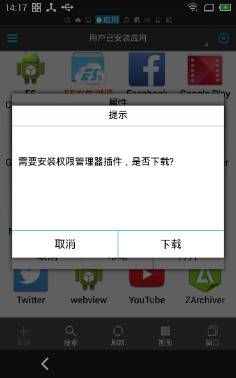
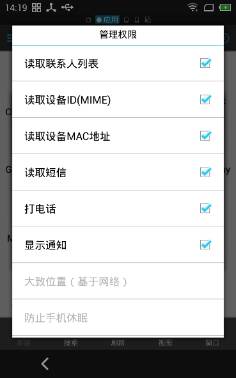
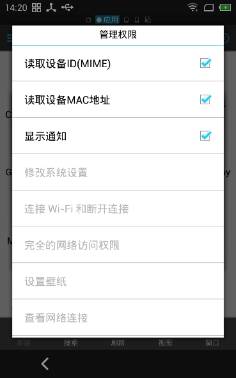
如何编辑文本格式的文件?
ES有自己的文本阅读器,可以查看文本、编辑文本(编辑文字、换行符)、删除、设置文
本格式、网络搜索同名称的文档、编码。
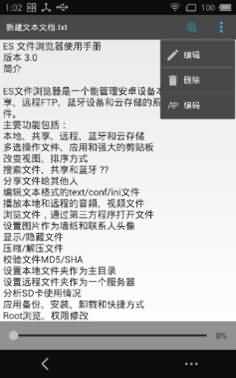
如何压缩/解压文件?
在本地中长按想要压缩的文件,点击更多—压缩,选择压缩的格式、级别,还可以加密。
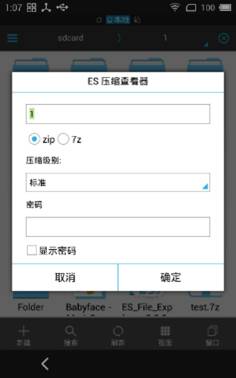
解压时单击压缩文件,选择ES压缩查看器就可以打开文件了。点击解压后,选择路径,还可以选择编码。
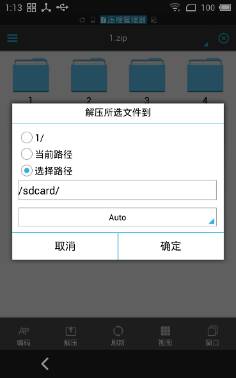
如何用第三方软件打开文件?
在本地单击文件后,可以选择第三方软件打开,可根据需要设置为默认打开应用。
设置过的默认打开方式可以在设置—清理设置中清除。
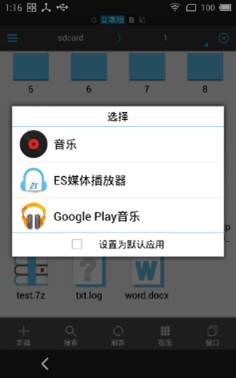
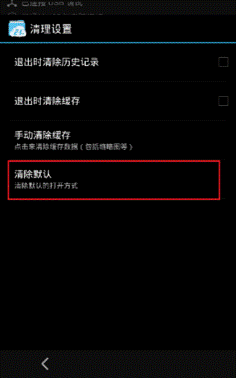
如果这时想要使用的应用没有显示,可以重新长按文件—更多—打开为—选择文件的类型,就可以选择应用了,或者在其他中浏览所有的应用。
如何改变视图/排序?
在本地中,点击下方工具栏的视图便可以改变浏览文件的视图和排序,如下图所示。
其中列表和详情视图更有利于文件名比较长的情况,详情视图可以显示所含文件数、权限和修改时间。
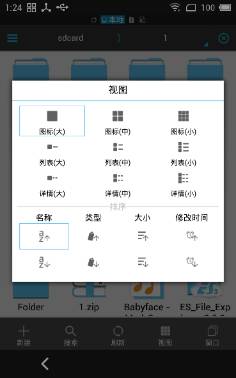
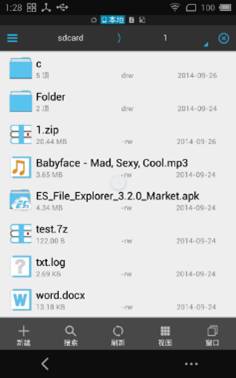
另外,用两手指向外滑动屏幕可以全屏,向内滑动或点击右下角图标恢复侧边栏。